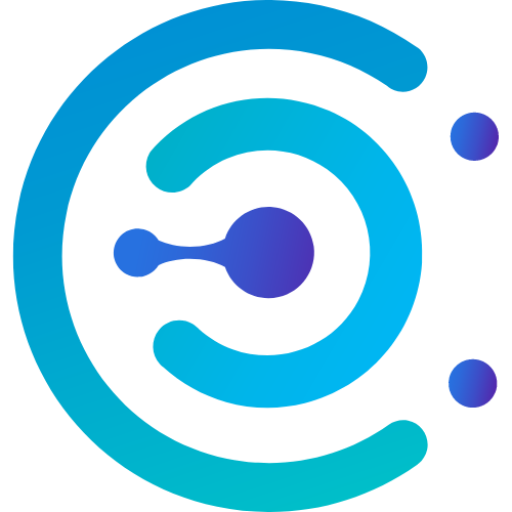The expense of providing entertainment for a family with their preferred streaming series and films is substantial. Try Apollo Group TV to get more content and save more money. Let me walk you through the process of adding and viewing Apollo Group TV on Roku streaming if you own a Roku device. Stick beside me all the way through.
Apollo Group TV offers lag-free performance and pristine HD video quality due to its cutting-edge IPTV (Internet protocol television) streaming technology. Through their service, you can enjoy premium material without having to pay a lot of your hard-earned cash.
Apollo Group TV: What is it?
Popular IPTV provider Apollo Group TV offers a large selection of live TV channels, films, and programs. Apollo Group TV is renowned for its superb streaming and large content library, making it a great place to watch television. Apollo Group TV is a fantastic option for those who enjoy entertainment since it offers access to content from all around the world.
Is Roku compatible with Apollo Group TV?
Unfortunately, since Apollo Group TV cannot be installed straight from the Roku Channel Store, you are unable to access the show on your Roku device. Nevertheless, you can watch Apollo Group TV on your Roku TV by using the screen mirroring option.
With a few little modifications, this technique is comparable to how you may have installed YouTube Kids on Roku. Since there isn’t an official Apollo Group TV app for Roku, you’ll need to install an IPTV player app on your mobile device in order to accomplish this. I’ll help you every step of the way.

Step-by-Step Guide to Watching Apollo Group TV on Roku TV
Step 1: Get Your Tech Ready
Make that your computer or mobile device, as well as your Roku TV, are linked to the same wireless network before you begin. For flawless streaming, you’ll also need a reliable internet connection.
Step 2: On Roku TV, enable screen mirroring.
You must utilize the screen mirroring feature on Roku in order to view Apollo Group TV. Here’s how to make it active:
- Using the Roku remote, press the Home button.
- Go to Settings and make the selection.
- Select System, followed by Screen Mirroring.
Choose Prompt or Always allow under Screen Mirroring Mode. Every time a device wants to mirror, the Prompt option will ask for your permission; on the other hand, the Always allow option will accept mirroring requests from devices that are identified automatically.
Step 3: Install the Apollo Group TV app on your computer or mobile device (Android users only)
- Visit the Play Store on Google.
- Install the Apollo Group TV app by searching for it.
Regarding Users of iOS:
- Launch the App Store.
- Install the Apollo Group TV app by searching for it.
For Users of Mac and Windows:
- Launch the web browser of your choice.
- Go to the Apollo Group TV main website.
- Install the program after downloading the one that works with your operating system.
Step 4: Link Your Computer or Mobile Device to Roku TV
After installing the Apollo Group TV app, you must link your device to Roku TV.
Regarding Users of Android:
- Launch the app for Apollo Group TV.
- Quick Settings is a panel that appears when you swipe down from the top of your screen.
- Press the Cast button.
- From the list, choose the Roku device you own.
Regarding Users of iOS:
- Swiping down from the top-right corner of the screen will reveal the Control Center.
- Press the Screen Mirroring button.
- From the list, choose the Roku device you own.
Regarding Windows Users:
- Simultaneously press the Windows + P keys.
- Click on Connect to a wireless monitor.
- Select the Roku device you own from the list.
Regarding Mac Users:
- In the menu bar at the top of the screen, click the Airplay icon.
- From the list, choose the Roku device you own.
Step 5: Launch the Apollo Group TV streaming
Launch the Apollo Group TV app on your connected device to begin streaming. Now that Apollo Group TV programming is mirrored on Roku TV, you can watch your favorite movies and TV episodes on a larger screen.
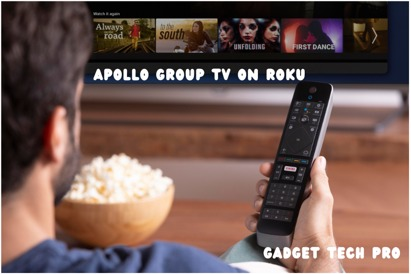
Troubleshooting Hints
- Verify That They Are on the Same Network for Both Devices: For screen mirroring to operate, your computer or mobile device must be linked to the same wireless network as your Roku TV.
- Upgrade your program: Make that the most recent software updates are updated on your PC, mobile device, and Roku TV.
- Restart Your Devices: Try restarting your computer, mobile device, and Roku TV if you are experiencing any problems.
- Verify the Screen Mirroring Configurations: Verify that your Roku TV has the screen mirroring feature turned on.

Conclusion
- Once you have the required apps installed and screen mirroring turned on, watching Apollo Group TV on Roku TV is a simple process.
- You may use your Roku TV to watch a variety of entertainment content from Apollo Group TV by following the instructions provided in this guide. Have fun with your streaming!
FAQs
Q: Is Apollo TV available for my Roku TV?
In fact, you can watch video on your Roku TV by using the screen mirroring option and an IPTV player on your mobile device.
Q: Which Roku IPTV players are the best?
To obtain IPTV, you have options such as Tivimate, Kodi, Flexi IPTV, Startup show instructions, etc.
Q: How much does a monthly subscription to Apollo TV cost?
The monthly base cost is 6.98 dollars. There are further useful subscription packages accessible. You can view more than 20,000 channels in full HD and HD formats when you purchase the subscription. There’s also a free trial available.